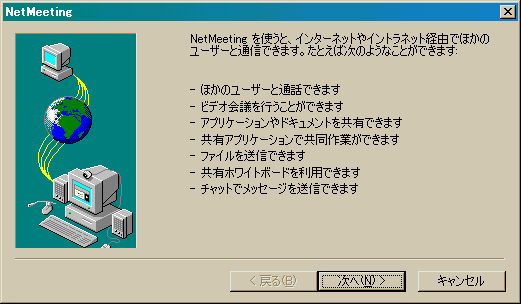
4.インストール後、初期起動時の設定
Windowsのスタートから、
プログラム(P) と進み、
NetMeeting を起動する。
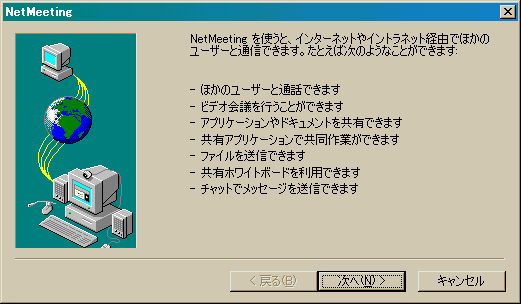
初回起動であれば、上のような画面が表示される。
次へ(N) をクリック。
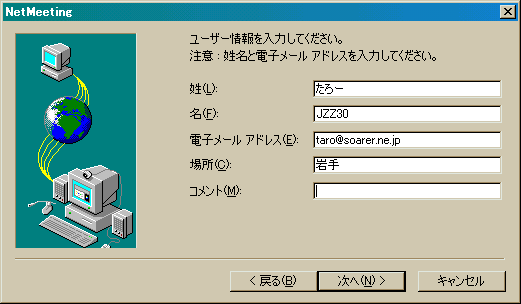
ユーザー情報の入力画面が出てきます。
適当でOKです。
ソアラオーナーズクラブ関係の会議の場合、上の例に従って、
姓(L) :オーナー登録上のハンドルネーム
名(N) :ソアラの形式
電子メールアドレス(E)
:オーナー登録で使っているアドレス
場所(C) :県名
の様に入れていただくと、誰が会議に参加しているのかがよくわかり、
大変良いかと思います。
あくまで参考なので自由に入力して下さい。
次へ(N) をクリック。
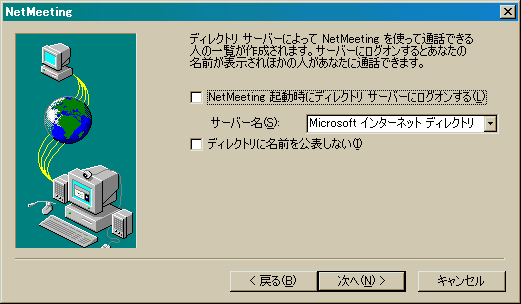
ディレクトリの設定が出てくる。
よくわからない人も、とりあえず、
NetMeeting起動時にディレクトリサーバーにログオンする(L)
のチェックを外した状態にし、ログオンしないように設定する。
サーバー名(S)、ディレクトリに名前を公表しない(I) は
あまり関係ないのでそのままで放置しておいて良い。
次へ(N) をクリック。
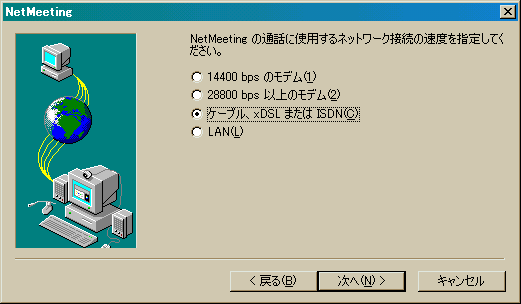
モデムの設定が出てくる。
あなたがインターネットに接続しているモデムを選択する。
次へ(N) をクリック。
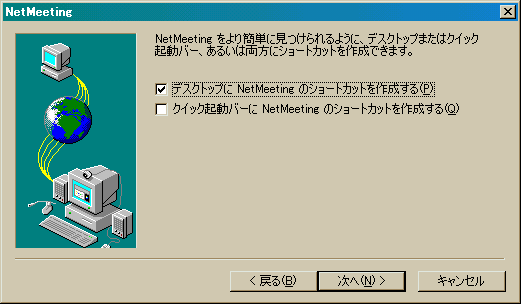
デスクトップやクイック起動バーにNetMeetingの
ショートカットアイコンを今後表示させるかどうか。
個人の自由で選んで下さい。
次へ(N) をクリック。
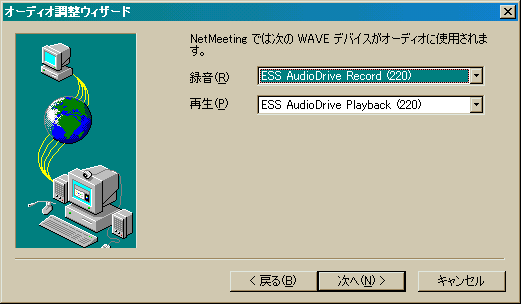
インストール中のパソコンに、WAVE サウンドデバイスが
複数有る場合は、上のような画面が表示されます。
主に使っているデバイスを選びます。
よくわからない人は、そのままにしておいて、
次へ(N) をクリック。
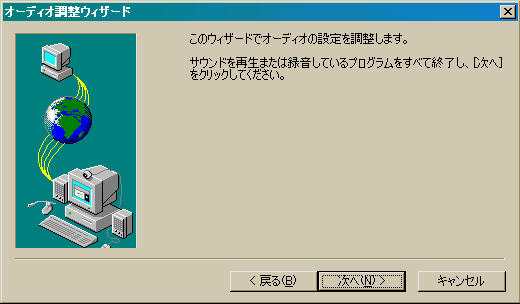
パソコンにマイクなどをつないでいる時は、
オーディオの設定が始まります。
よくわからなくてもとりあえず、次へ(N) をクリック。
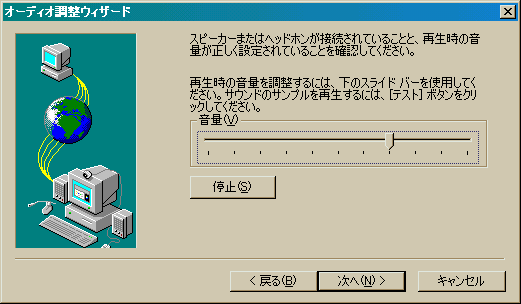
スピーカーの音量の調節が始まります。
テスト(T) をクリックすると、変な音が流れ出すので、
音量を調節して下さい。
よくわからないと時はそのままでOKです。
終わったら、次へ(N) をクリック。

マイクをつないでいるときは、マイクの設定が始まります。
マイクに向かって何か話すと、上のようなメーターが振れます。
黄色くらいのところまで振れるよう調節してください。
よくわからないと時はそのままでOKです。
終わったら、次へ(N) をクリック。
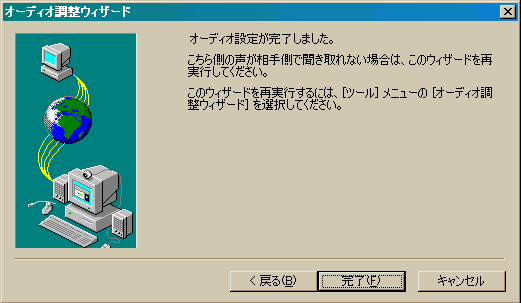
すべて完了すると、上のような画面が表示されます。
説明を読み、完了(F) を押し、終了です。
NetMeetingが起動します。